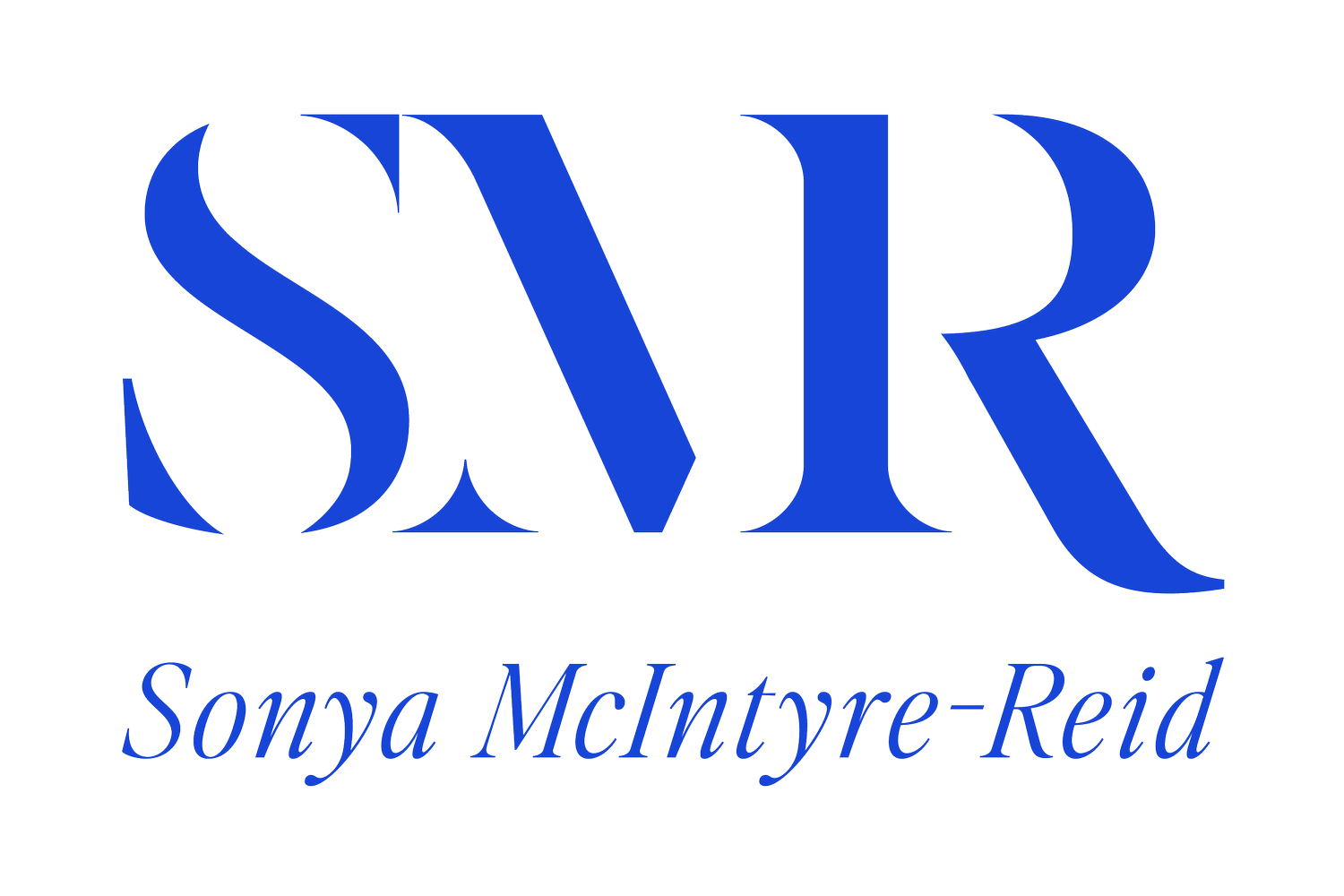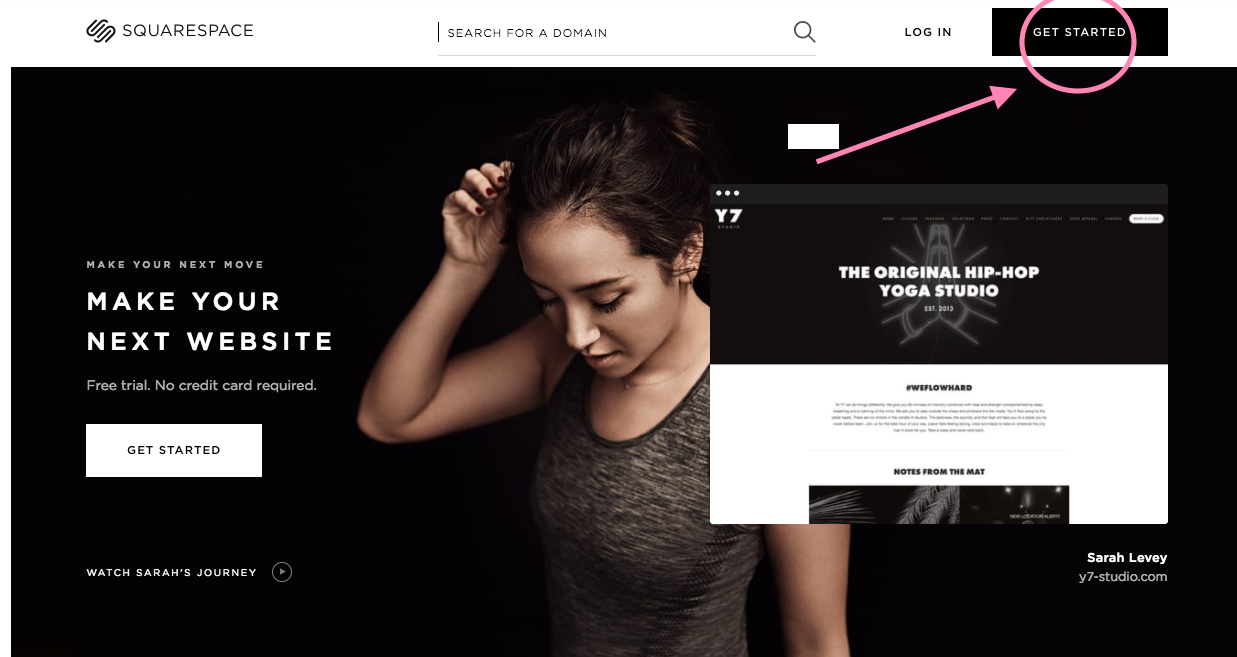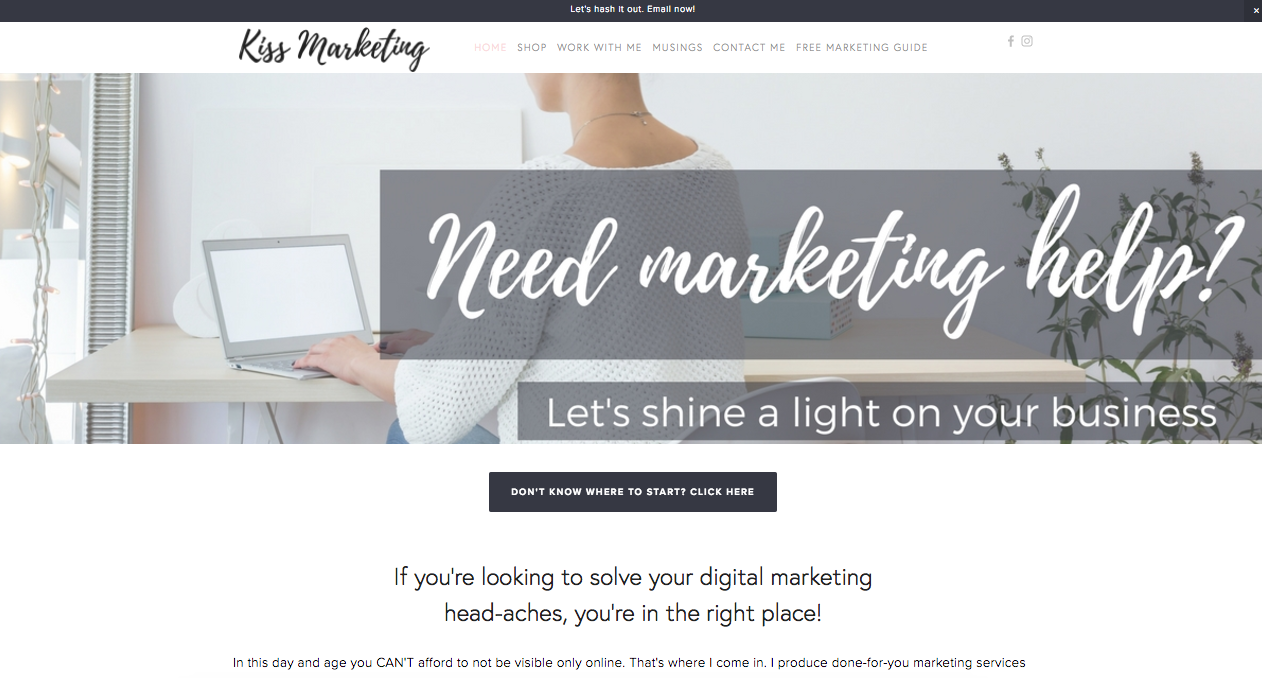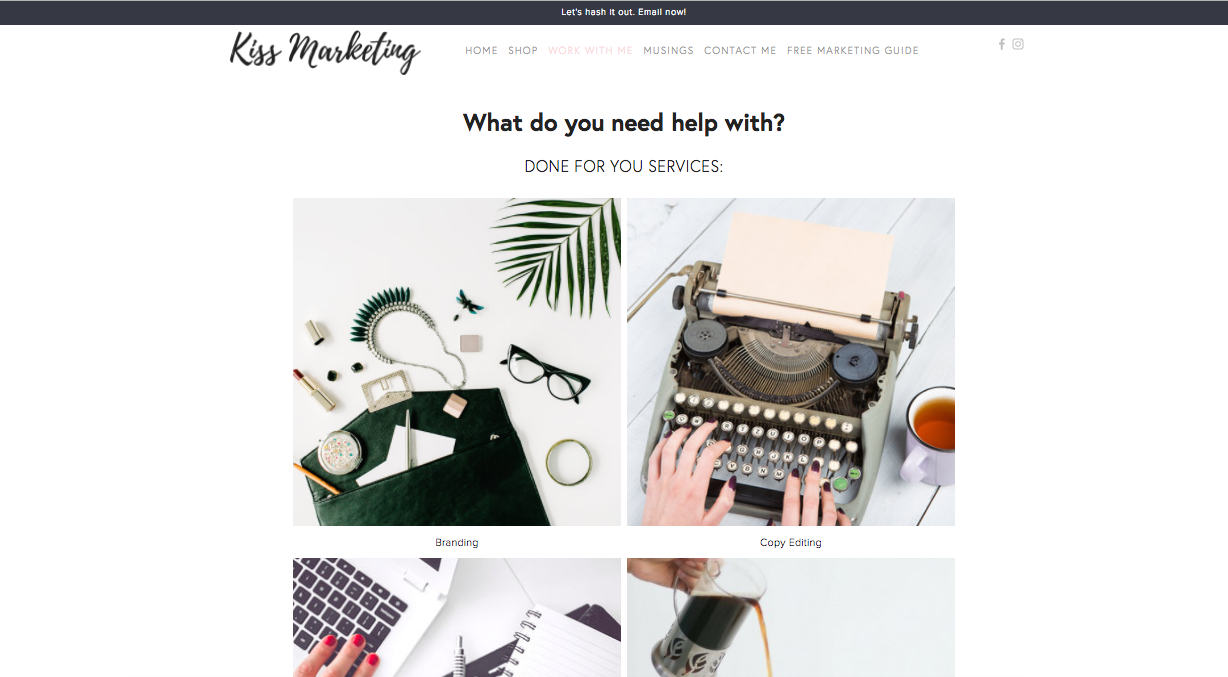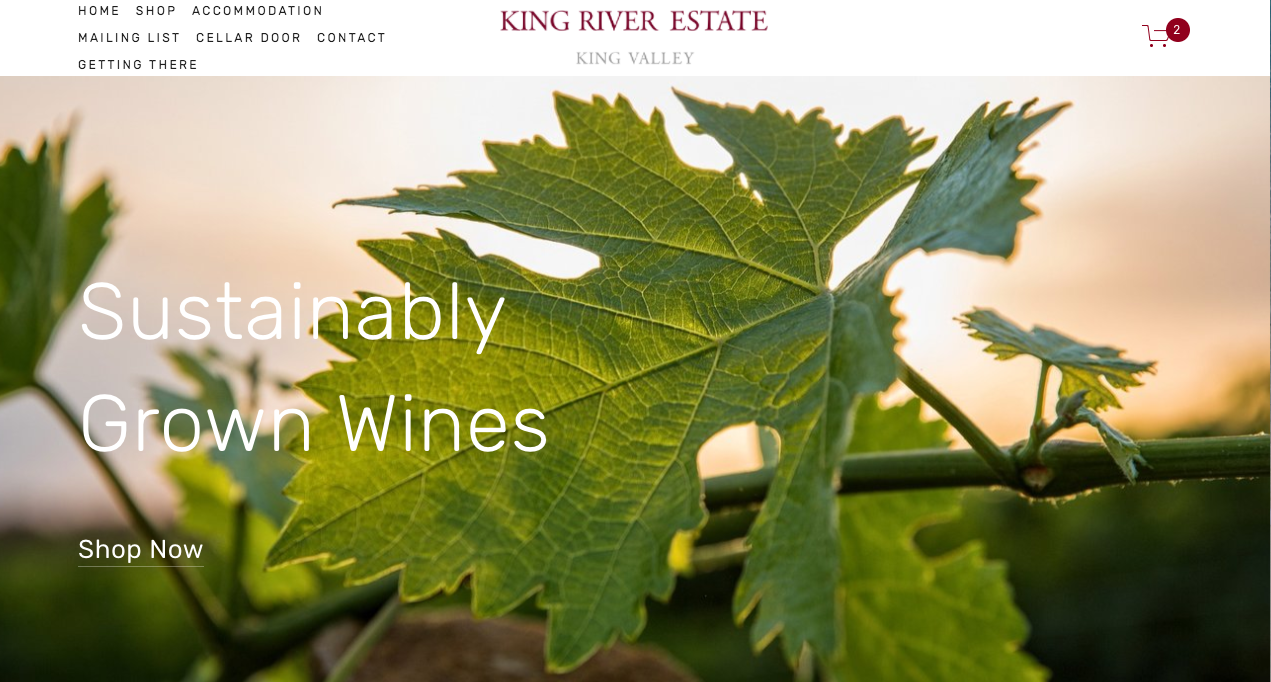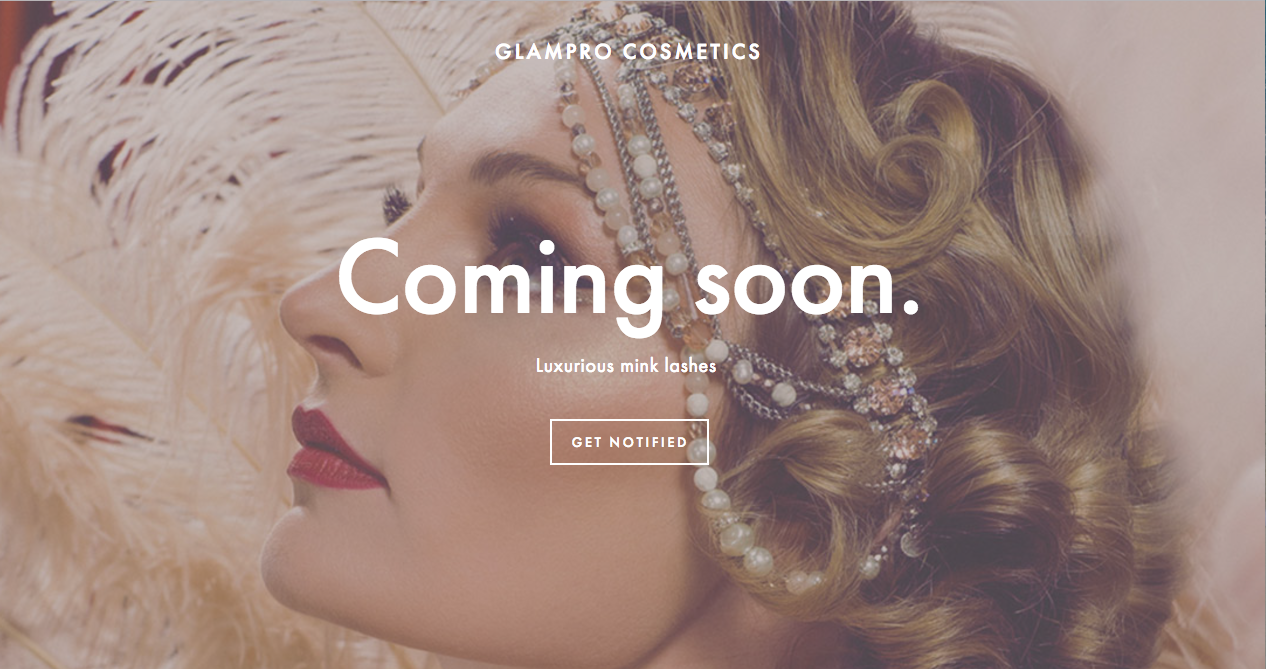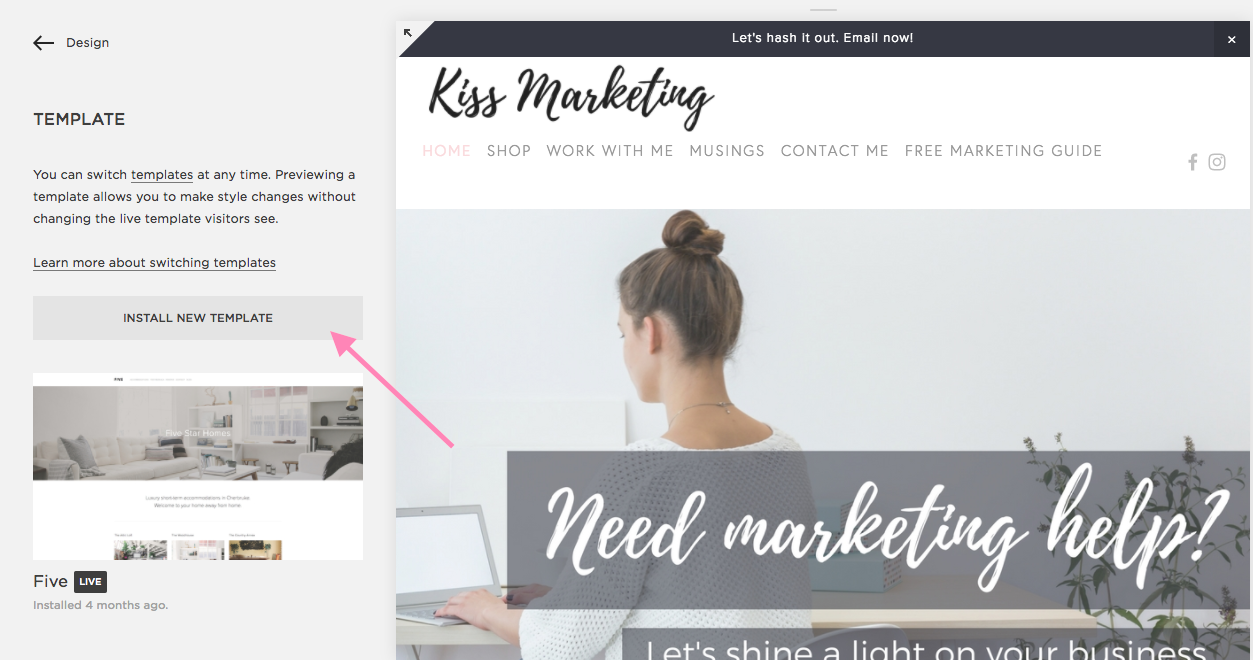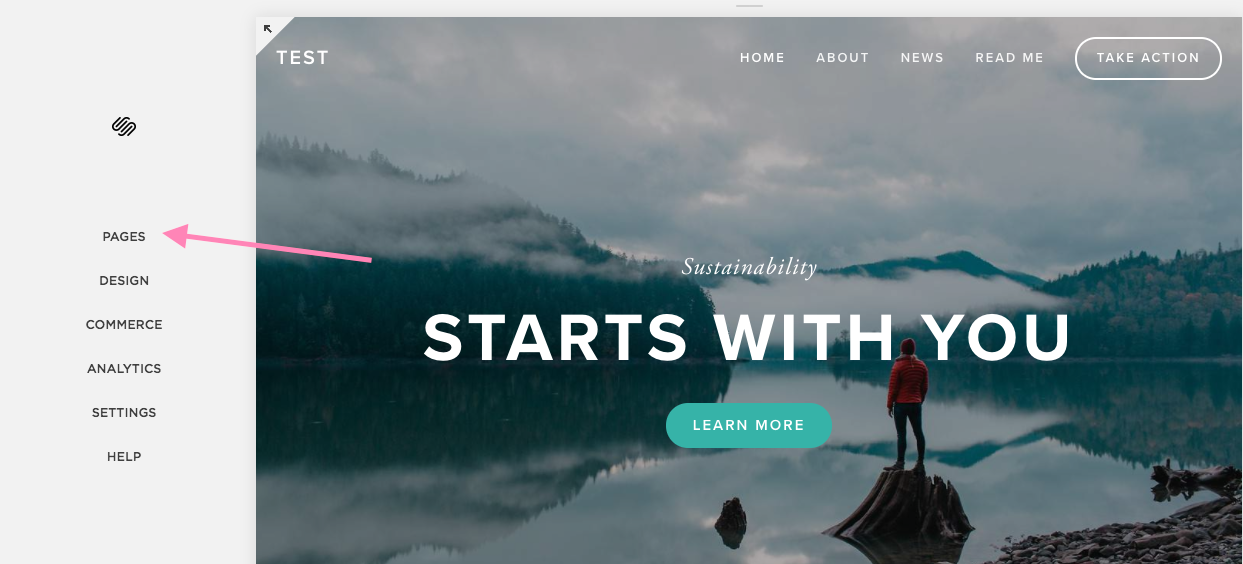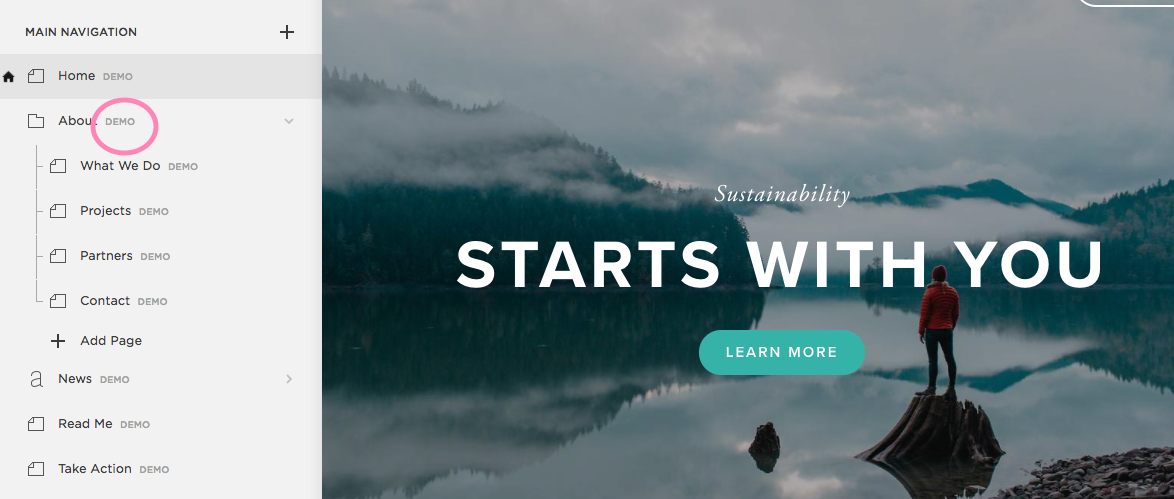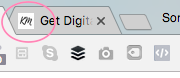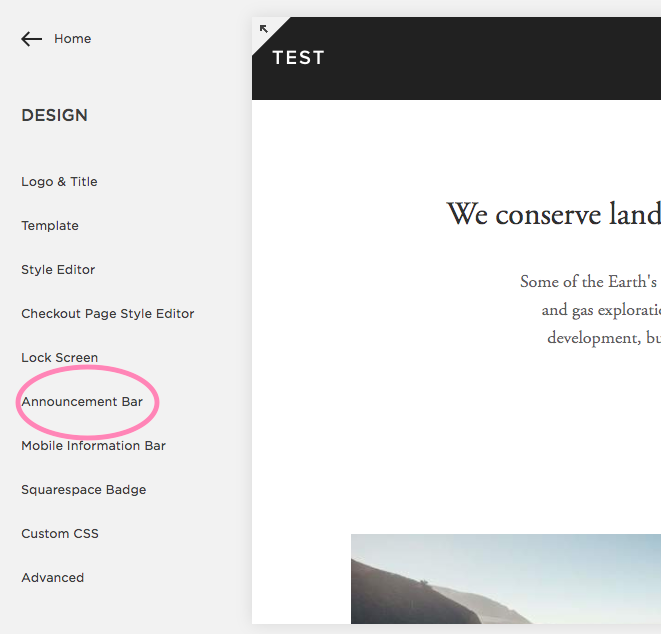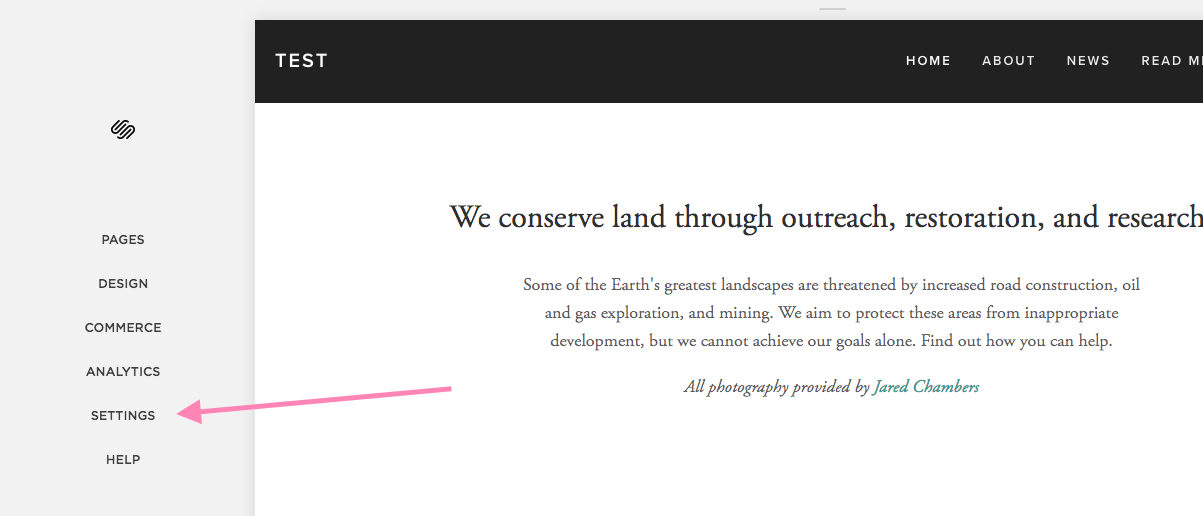How to set yourself up a website quickly and painlessly
I know the idea of creating your website sounds totally daunting! As someone who has been close to throwing my laptop out the window when trying to navigate the Wordpress maze I can totally sympathise.
Move away from the idea that you need a Wordpress site UNLESS you need a membership site or something really complicated. If you’ve got an online store or are a services based business Squarespace will be perfect. Now big breath. You've got this!
Step 1: Head to squarespace.com. Click on get started. If you’re based in Australia, I recommend purchasing your domain through crazydomains.com.au. You only need the basic option. Don’t get conned into any of the upgrades – they’re unnecessary. If you just want a .com domain you can purchase this later on through squarespace.
Step 2: Pick a theme. This can be a confusing part. You can browse through the templates and click ‘Preview’ to see what the template looks like.
Don’t get hung up on the images and colours. What to look out for is how the menu looks in the template and whether you like to have an image as the header or not.
My website has a header image as part of the template. I cannot remove this without custom coding or a change in theme.
Website template without a header image.
Pay attention to how the menu appears on the website. On mine, it’s a typical menu running across the top of the page. You may like something different.
What not to pay attention to:
Fonts and colours! This is all totally customisable.
The industry Squarespace has categorised each template for. This is just a starting point but if you fall in love with a template for dentists but you own a photography business just go for it!
The theme I use for my website currently is called ‘Five’ and I love it. I love great images that really portray my brand. That said, I'm not loyal to any one theme and I've used a number. Here are some examples below.
I’ve built an online wine store using the template ‘Brine’
I’ve built a website for a hair salon using the template ‘Hunter’.
I’ve built a website for a cosmetics company using the template ‘Hyde’.
So you can see, I don’t have one go-to template. I pay attention to the structure of the website and the things I can’t change such as parallax scrolling, the headers, the menu and the footer. From there I can customise everything else.
Tip: If you start building your site and realise you hate the template, it’s really simple to change this with one click!
Step 3: Once you’ve found a template you like, click ‘Start with this design’. A window will pop up saying ‘welcome to your new Squarespace site’. Fill in the necessary information.
Step 4: You’re now able to start editing the template. The first step is to click on pages.
From here you can see the structure of the template. Notice how next to each page you see the word DEMO.
In order to make edits to the site, you need to create the page.
Go through and create all the pages you want. It’s a good idea to use the structure of the current template then just edit the bits you need. I recommend just have a REALLY simple website if you’re a service-based business. In my opinion you just need:
- Home page
- About page
- Contact page
- OPTIONAL: blog
Don’t go creating a hundred sub-pages. It’s totally unnecessary. Don’t be afraid to have a play around!
Step 5: Now you’ve created the pages you need for your site it’s time to play with the design. From the pages section click back into the main home menu.
This brings up another menu with a whole host of options. Click into ‘Design’.
Here you can customize the logo, the fonts and the colours. The beauty of squarespace is that it’s set up to keep everything consistent for you. This is branding 101 CONSISTENCY
Step 6: Logo and title.
Start with the logo and title. If you don’t have a logo yet, Squarespace will generate a clean text logo for you.
When you get your logo designed, have your designer design you a favicon (the small image that appears on the browser). This should be super simple and not just a smaller version of your main logo. For me, it’s just a black and white KM
Step 7: Style editor
This is where you can edit your fonts and colours. If you’re in doubt about which section you are looking at, just click on it on your website. For example, a particular title may be a heading 1, heading 2 or heading 3. By clicking on it, you will be able to edit all of those headings with the heading tag.
There’s no better way to work this out then just having a play! You can always reset everything to the original settings if you hate what you’ve created. Don’t be afraid of it!
Step 8: Squarespace gives you the opportunity to have an announcement bar on your website. You can see my announcement bar below. I experiment between having my freebie marketing guide in the announcement and having a call to action to contact me.
To enable your announcement bar head to the announcement bar page under the design menu and ‘enable’ your announcement bar.
Step 9: Head back to the main menu to connect your domain name. In the main menu, click on ‘settings’.
Scroll down to ‘domains’
Now, this is the part where people generally freak out. Don’t. It’s easy and Squarespace talks you through everything. I recommend clicking ‘get a domain’ if you haven’t yet purchased one. If you want a .com.au domain you’ll have to go through crazydomains.com.au.
Once you’ve got your domain sorted, click ‘connect a domain I own’. You’ll be taken through a series of steps and instructions depending on which avenue you purchased your domain through.
Tip: If you have any issues throughout this process, simply contact Squarespace help. They have a live chat function that is AMAZING. They are super helpful and responsive and will never make you feel like an idiot.
You’ll need to upgrade your Squarespace from a free to a paid account in order to use a custom domain (a non-negotiable!). If you’re serious about your business you’ll suck it up and pay the $25ish a month to have a website.
Step 10: That’s it! Within 24 hours your site should be live! From here, continue tweaking your content, play with the page descriptions, etc until you’re 100% happy.